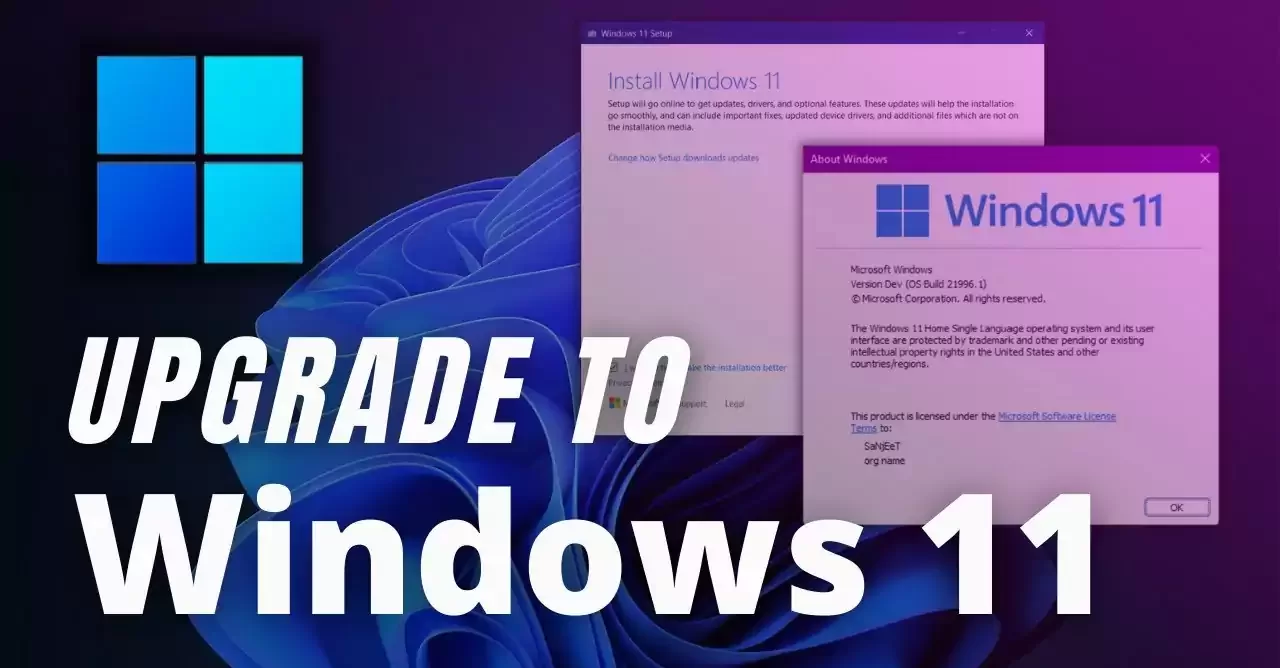Finally, the wait is over, and Windows 11 is now available for the users. The next generation of Windows brings a lot of new features and functions. After using Windows 10 for quite a while now, users are excited to try out the new version and the features. However, many people are confused about how to upgrade to Windows 11 from Windows 10.
Although the preview build of Windows 11 2000.51 is here, the confusion about upgrading is still there. Are you are one of them and want to update your Windows 10 to enjoy the features? Well, here is the step-by-step guide is given below to help you upgrade to Windows 11.
Upgrade from Windows 10 to Windows 11
If you want to update your Windows version from 10 to 11, then here is the complete step-to-step guide given below.
Register
You will need to join the Windows Insider Program for the process. Then, click here to register yourself in the program. However, you need to have an account with Microsoft to register for the Windows Insider Program. If you do not have a Microsoft account yet, then you can create one for yourself on the same page.
After you have created a Microsoft account, make sure to link it with your PC that runs on Windows 11. You will need to have an online Microsoft account as local ones do not work. However, your data will be intact after you create an online account. Open settings and click on accounts to find the option “Sign in with Microsoft account instead’.
Now, you will need to register using the same details that you used to register in the Windows Insider Program. After signing in, go to the “Update and Security” option and switch it to Windows Insider Program and click on “Get Started”
Download
Now, choose your account and find the “Dev Channel” There are no other available channels where Windows 11 has been rolled out. However, you need to keep in mind that some bugs might be there as it is a developer challenge.
In the list of settings, you will need to visit the Windows Update option and check for any latest updates. After waiting for a while, you will get the Windows 11 Insider Preview Build on your PC. Click on “Download” to update to Windows 11.
After it is downloaded, install the version on your computer. It will take nearly 2 hours to finish with several reboots during the process. Once the process is done, you will get the new version installed on your PC.
Note: There are some things that you need to keep in mind before you update to Windows 11. If you get an error during the registration process, then you will need to visit the privacy option in settings and click on “Diagnostics and feedback” From there, turn of the Optional diagnostic data to resolve the error.
The process will not affect your apps and files on the PC. Also, your license of Windows will be intact as before after the upgrade to Windows 11 from Windows 10. If you want to revert to Windows 10, then the option is available as well.